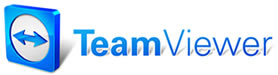Scheduler Options
Scheduler Options
Schedule options are found under Configuration/Scheduler Setup/ Schedule Options. These options include defining regular business hours, the range of hours to be shown in the calendar, number of previous days displayed by default, and selecting any recurring holidays or special events.
Regular Business Hours
Each day of the week must be setup as either CLOSED or with Start / End times. To set the start time for Monday, left-click on the Monday button, doing so will set the initial Start and end Times as 8:00 AM to 5:00 PM and paint the button green. Set the time for each day of the week, then if required modify the times for each day by clicking on the down arrows.
Hours Visible on Schedule
Set the system to display the period of the day you want displayed in the calendar view. Typically this would be set to an hour before and after regular business hours.
Show Last (number of days)
This is the number of days to display in the calendar previous to the current date. You may experiment with this setting to meet your specific needs. A typical setting would be 15 or 30 days. If your shop has a large number of appointments per day, you may want to use a lower setting.
Auto Adjust Appointment Time
This default setting is provided to save user time and effort when actual Order Hours increase, due to additional work being sold. The appointment time will automatically be extended in the Schedule to reflect this change. While this could be turned off at the individual appointment level, it’s probably a good idea to leave it turned on.
Drop Off Time
Here’s an opportunity to set a default Drop Off time to have this automatically filled in, saving some time as you create a new appointment in the Schedule. Select the most popular drop off time and enter it here. It can always be changed at the individual appointment level.
Holiday Setup
Name and Occurrence type, date and Occurrence define holidays. The Import button presents you with a list of standard US Holidays to be auto-imported into the yearly calendar. To enter an additional Holiday or special event not listed, click on Add button.
- Name the holiday or event by typing text into the Name field.
- Holiday Occurrence Type defaults to today’s date; you may overtype this or use the calendar tool to enter a specific date. If this is a recurring event, change to Pattern mode and enter parameters such as ‘Fourth Wednesday of October’ for example. Be sure to click Save for any holidays created and then click the Red X to close the Holiday Setup window when finished.
See also...