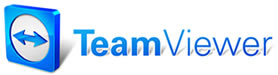 |

Help Contents
|
The system allows you to maintain a common set of repair status descriptions. These are handy for the service writer or manager when customers call about the “status” of their vehicle. Status is used to maintain a common set of repair status descriptions such as ’Waiting For Parts’. These descriptions are quickly accessed and applied from a drop-down list for updating and tracking the status of vehicles being repaired. Access to update the Status field is provided in the WIP screen, the Schedule and Order Options. You can Add, Edit, and Delete any of these Status descriptions at any time. To update a Status description of a WIP screen order, click on Detail or right-mouse click on the order line to open. If you do not require anything else from the Detail window, you may click directly on the Status field and either select one of these entries from a pop-up list OR type any one-time entry text as desired. Whenever you enter Status field, the curser is blinking; any existing text is blue; in Windows this means if you start typing, that’ll replace whatever is already there. So it’s possible to free-form type anything or use a drop-down list entry. If you want to add something to the existing text, just click the mouse where you want to put it or use the Home/End keys to not lose the existing text while you type in your addition to it. Should any of the Status entries in the list require special attention, they you can use Custom Colors to make the Status stand out better on WIP screen. Consider this: An ‘Appointment Only’ status would allow viewing on WIP screen prior to customer’s arrival, this is easily accomplished by starting off with creating an Estimate instead of just an appointment. Adding a Status Description 1. In the Status Description dialog box, select Add. The Add Status Description dialog box appears. 2. Type in a Status Description. 3. Choose a Custom Color, if desired, to make the status stand out in the WIP screen. 4. Select OK. Editing a Status Description 1. Select a Status Description you wish to edit. 2. Select Edit. 3. The Edit Status Description dialog box is displayed. Overtype the current Description and/or change the Custom Color to make the description stand out in the WIP screen. Red Flagging a status highlights an order in that status as requiring special attention. 4. Click OK to save your changes. Deleting a Status Description 1. Select the Status Description you wish to delete. 2. Select Delete. A dialog box directs you to confirm your deletion. 3. Select Yes to delete the Status Description. The Status Description is removed from the list. Status Description/Appointment Mapping You can synchronize Appointment States to your Statuses when you make either selection by clicking on the Status Map button. This opens the Status Mapping editor in which you can set up the mappings. |
Copyright 2025 Mitchell Repair Information Company, LLC and Snap-on Inc. All Rights Reserved. Order: Mitchell 1 Software Products | Order Manager SE | Order ProDemand | Order ShopKey Pro |