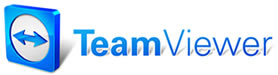 |

Help Contents
|
Tires
The Tires panel of the Select Package dialog box allows you to add parts and labor packages for tire replacements. You can sort the grid area by Part Number (Tire Size), Description, or Price. To add a tire replacement package: 1. Open the Tires panel of the Select Package dialog box, if not already open. 2. Search Inventory for the desired Tire. To do this, just click on the Search button. To narrow your search by
Part Number (Tire Size) or Description, enter a value into one of these fields
and click Search.
Note on Searching for Tires: Tires are designated in the Add/Edit Part dialog box selected via the Add or Edit command in the Inventory List. Only those items designated by a mark in the Tires check box in the Add/Edit Part dialog box will be located in a Tires search.
3. Double-click on the desired Tire or click the tire and choose OK. The Tire Package Selection screen displays. 4. Choose a Quantity of tires. (Note that the package pricing changes with the quantity selected.) Note: By default, quantity of any part included in a tire package will be the same as the quantity of the tires added to the order. In other words, if you choose 4 tires, you will also add 4 valve stems, 4 mountings, etc. If you want a part not to vary based upon tire quantity, you need to choose Ignore Package Quantity when setting up the part in the package. See Packages Edit for details. 5. Pick a Package. Choices are Tire Only, Tire and Mounting only, Platinum, Ultra Platinum, or Lifetime package. 6. Click OK to add the package to the order. See also. Promotions Brakes LOF
Packages
Discounts Importing
and Exporting Promotions Packages
|
Copyright 2025 Mitchell Repair Information Company, LLC and Snap-on Inc. All Rights Reserved. Order: Mitchell 1 Software Products | Order Manager SE | Order ProDemand | Order ShopKey Pro |