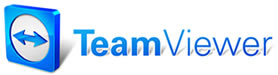 |

Help Contents
|
Schedule Calendar The Schedule Calendar allows you to keep track of how many jobs and how many hours are scheduled for any given day of the month. The Month thumb tab allows you to view the complete month calendar (with daily schedules), and the Day thumb tab allows you to view details of any selected day. To
add, edit, or delete information in the Schedule Calendar you need to
be in the Day screen (Day thumb tab), and use the Add, Edit, or Delete
button at the bottom of the screen. Any of these buttons will display
the Schedule Work dialog box.
The Schedule screen is comprised of two panels: one showing scheduled orders by day, and the other displaying scheduled orders by month. The Schedule screen is opened by selecting the Schedule icon from the Manager toolbar. To open the Schedule screen:
Note: The Schedule screen automatically opens to the date and view that it was in when last used. Month View The Month view of the Manager schedule provides summary information (number and total hours) on the jobs scheduled for each day. You can use this panel to provide an assessment of your shop's overall work flow for the month. You can use the forwards and backwards buttons to change the month and/or year of your schedule view. You can switch to the Schedule Day view by selecting the Day thumb-tab or by double-clicking on the desired day with your mouse pointer. Schedule Day View The Day view of the Schedule screen provides detail on the jobs for each day. You are able to page forward and backwards between days, and months, using the forwards and backwards buttons. The schedule grid contains the following fields:
The Day view of the Schedule screen also contains a number of button options. These options are briefly described below:
Printing A Print button allows you to print whatever view (Month or Day) you have displayed. Adding a Schedule Item 1. In the Schedule Day panel, select Add. The Schedule Work dialog box appears with empty data fields. Note: Use the Add command only to add a non-order item to the schedule. For example, to reserve a block of time for a major, unconfirmed, repair. When the actual order is generated, it should be scheduled into the reserved time block and the original scheduled item should be deleted. 2. Complete the data fields (refer to Schedule Work Dialog Box, if necessary). 3. Select OK to save your entries and exit. Editing a Schedule Item 1. In the Schedule Day panel, with the desired schedule item selected, choose Edit. The Schedule Work dialog box appears with data from the selected item displayed in the appropriate fields. 2. Edit the data fields (refer to Schedule Work Dialog Box, if necessary). 3. Select OK to save your entries and exit. |
Copyright 2025 Mitchell Repair Information Company, LLC and Snap-on Inc. All Rights Reserved. Order: Mitchell 1 Software Products | Order Manager SE | Order ProDemand | Order ShopKey Pro |